In this blog post, we will learn about a few important global Visual Studio 2019 shortcuts that help the developer to speed up the development work.
Visual Studio 2019 is one of the best developer friendly integrated development environments. It offers a huge list of features, shortcuts, and customization the developer can use for easing their developmental process. Visual Studio has hundreds of shortcuts for use, the post list a few selected global shortcuts that are used most frequently by the developers and they are available across all the tools.
List of Visual Studio 2019 shortcuts:
Build and Debug Shortcuts
- Ctrl+B: This shortcut builds the current project under selection if required will build the dependent project as well.
- Ctrl+Shift+B: This shortcut will build the entire solution in a single go.
- F5: This shortcut brings the project to life in debug mode, the developer can perform various analysis of the project by applying breakpoints and step through the code and can change the value of object properties to perform a lightweight test on the fly.
- Shift+F5: The developer can use this shortcut to stop the current debugging session and return back to the editing mode.
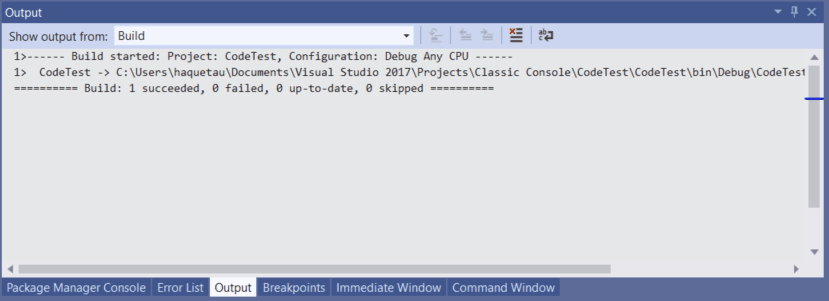
Code stepping in debugging shortcuts:
- F9: This shortcut is used to toggle the breakpoints on a line of code and make the application break when the breakpoint is reached, so you can perform your analysis.
- F10: The developer can press F10 to “Step Over” the code currently being examined, the debugger pointer will move to the next subsequent line by executing any code under the current debugger pointer.
- F11: The developer can press F11 to “Step Into” the first line of the method that is being called from the line where the debugger pointer is currently active.
- Ctrl + F11: This shortcut is used to “Step Out” of the current method and the debugger pointer is placed in the caller method at the line where the current method is called. Please note that all the line of code in the current method is executed to its end of the line and the debugger pointer is placed in the caller method.
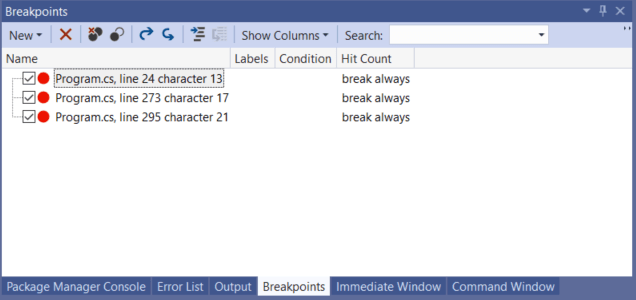
Visual Studio windows shortcuts
- F4: This shortcut opens the Property window.
- Ctrl+Alt+L: This shortcut opens the Solution Explorer window.
- Ctrl+\ Ctrl+M: This shortcut opens the Team Explorer window.
- Ctrl+Alt+X: This shortcut opens the Toolbox window.
- Ctrl+Alt+S: The shortcut displays the Server Explorer window.
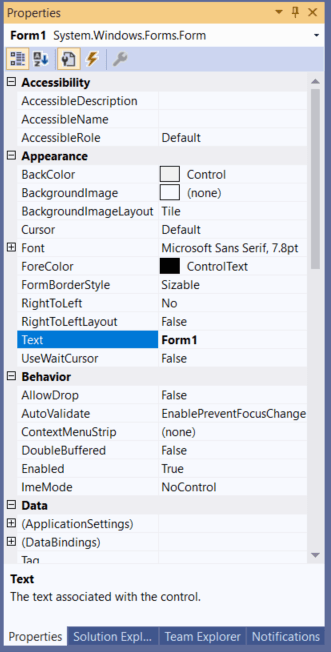
Debugging Windows shortcuts:
- Ctrl+Alt+I: This shortcut opens the immediate windows greatly helpful while debugging.
- Shift+F9: This shortcut opens the Quick Watch with the selected object. The window can also be opened using or Ctrl+Alt+Q shortcut.
- Ctrl+Alt+B: This shortcut opens the Breakpoint window.
- Ctrl+Shift+D, K: This shortcut displays the Task window.
- Ctrl+Alt+V, A: This shortcut opens the Auto window, displaying the variable and its value within the scope of the method being debugged.
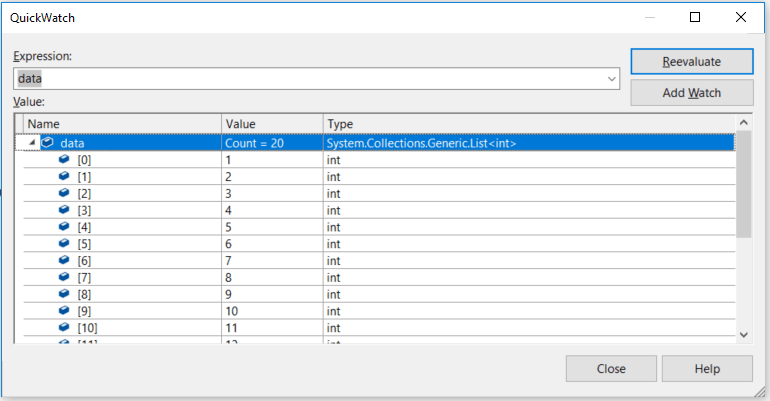
Code navigation shortcuts:
- Ctrl+-: This shortcut helps you to navigate to the previous cursor location.
- Ctrl+Shift+-: This shortcut helps you to navigate to the forward cursor location.
- Ctrl+T: This shortcut opens a dialog that helps you to navigate in the current file and as well as to object in the Solution Explorer.
- Ctrl+K Ctrl+P: Navigate to the previous bookmark.
- Ctrl+K Ctrl+N: Navigate to the next bookmark.
These were the list of Visual Studio 2019 Shortcuts that are most commonly used for development purposes, I hope you find this information helpful. If you like to see the list of available Visual Studio 2019 shortcuts at MSDN, please click the link here. Thanks for visiting, Cheers!!!
[Further Readings: Datasets for Machine Learning | Top 7 Must-Have Visual Studio 2019 Extensions | AI vs ML vs DL – The basic differences | ASP.NET Core Blazor Server Application Project Structure | ASP.NET Core – Blazor Application an Introduction | Top 5 Machine Learning Frameworks to learn in 2020 | Visual Studio 2019 Output Window | Visual Studio 2019 Code Navigation (Ctrl+T) | 10 Basic Machine Learning Terminologies | Introduction to Machine Learning | How to Publish a NET Core application | How to change Visual Studio 2019 Theme ]