In this blog post, we will learn how to customize Windows terminal key bindings (shortcuts) and go through a list of default key bindings categories. We will understand the two important settings.json and defaults.json configurations files to build a better understanding. If you are completely new to Windows Terminal, then I would highly recommend you to go through the introductory post of installing and understanding Windows Terminal. At the time of writing the current version of Windows Terminal is 1.0
“Windows Terminal is a modern terminal application for users of command-line tools and shells like Command Prompt, PowerShell, and Windows Subsystem for Linux (WSL). Its main features include multiple tabs, panes, Unicode and UTF-8 character support, a GPU accelerated text rendering engine, and the ability to create your own themes and customize text, colors, backgrounds, and shortcut key bindings“. [source: Microsoft Docs]
Configuration Files
The best feature of Windows Terminal is the ability to customize it. The user can customize, its text color, cursor shape, background color, background image, opacity, icon settings, etc. The user can have multiple customized profiles and can have global settings to apply to all the available profiles as well. All these settings are stored in different JSON configuration files. Let us look into these files and have a brief overview of them.
settings.json
This file contains details about the default profiles, settings that can be applied to all available profiles, a list of available profiles, a place to declare custom color schemes and custom key bindings.
The settings.json file can be opened by using the shortcut “Ctrl + ,” or from the drop-down menu and select Settings
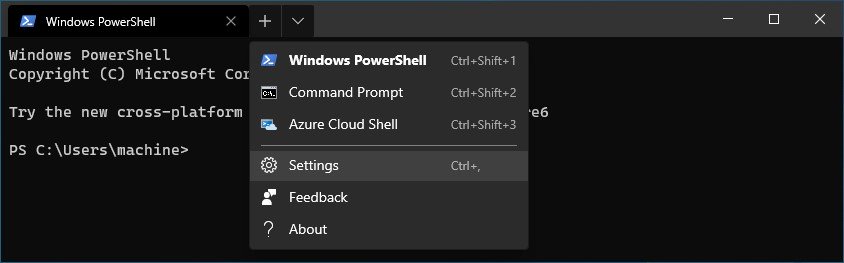
The content of the settings.json file is given below, please note that your file will have the details based on your machine and the details might look a bit different then what is given below.
// This file was initially generated by Windows Terminal 1.0.1401.0
// It should still be usable in newer versions, but newer versions might have additional
// settings, help text, or changes that you will not see unless you clear this file
// and let us generate a new one for you.
// To view the default settings, hold "alt" while clicking on the "Settings" button.
// For documentation on these settings, see: https://aka.ms/terminal-documentation
{
"$schema": "https://aka.ms/terminal-profiles-schema",
"defaultProfile": "{61c54bbd-c2c6-5271-96e7-009a87ff44ba}",
// You can add more global application settings here.
// To learn more about global settings, visit https://aka.ms/terminal-global-settings
// If enabled, selections are automatically copied to your clipboard.
"copyOnSelect": false,
// If enabled, formatted data is also copied to your clipboard
"copyFormatting": false,
// A profile specifies a command to execute paired with information about how it should look and feel.
// Each one of them will appear in the 'New Tab' dropdown,
// and can be invoked from the commandline with `wt.exe -p xxx`
// To learn more about profiles, visit https://aka.ms/terminal-profile-settings
"profiles": {
"defaults": {
// Put settings here that you want to apply to all profiles.
"theme": "dark"
},
"list": [
{
// Make changes here to the powershell.exe profile.
"guid": "{61c54bbd-c2c6-5271-96e7-009a87ff44ba}",
"name": "Windows PowerShell",
"commandline": "powershell.exe",
"hidden": false
},
{
// Make changes here to the cmd.exe profile.
"guid": "{0caa0dad-35be-5f56-a8ff-afceeeaa6102}",
"name": "Command Prompt",
"commandline": "cmd.exe",
"hidden": false
},
{
"guid": "{b453ae62-4e3d-5e58-b989-0a998ec441b9}",
"hidden": false,
"name": "Azure Cloud Shell",
"source": "Windows.Terminal.Azure"
}
]
},
// Add custom color schemes to this array.
// To learn more about color schemes, visit https://aka.ms/terminal-color-schemes
"schemes": [
],
// Add custom keybindings to this array.
// To unbind a key combination from your defaults.json, set the command to "unbound".
// To learn more about keybindings, visit https://aka.ms/terminal-keybindings
"keybindings": [
// Copy and paste are bound to Ctrl+Shift+C and Ctrl+Shift+V in your defaults.json.
// These two lines additionally bind them to Ctrl+C and Ctrl+V.
// To learn more about selection, visit https://aka.ms/terminal-selection
{
"command": {
"action": "copy",
"singleLine": false
},
"keys": "ctrl+c"
},
{
"command": "paste",
"keys": "ctrl+v"
},
// Press Ctrl+Shift+F to open the search box
{
"command": "find",
"keys": "ctrl+shift+f"
},
// Press Alt+Shift+D to open a new pane.
// - "split": "auto" makes this pane open in the direction that provides the most surface area.
// - "splitMode": "duplicate" makes the new pane use the focused pane's profile.
// To learn more about panes, visit https://aka.ms/terminal-panes
{
"command": {
"action": "splitPane",
"split": "auto",
"splitMode": "duplicate"
},
"keys": "alt+shift+d"
}
]
}
defaults.json
The defaults.json file as the name suggests contains all the default configuration of the terminal application. This file contains details like the launch settings, tab configurations, default color schemes, profile details, and all available default key bindings.
One thing to note is this file is an auto-generated file and changes made to this file will not work if you want to apply any changes this needs to be done in settings.json file. To open the defaults.json file, go to the Settings menu item and hold your Alt key and click Settings.
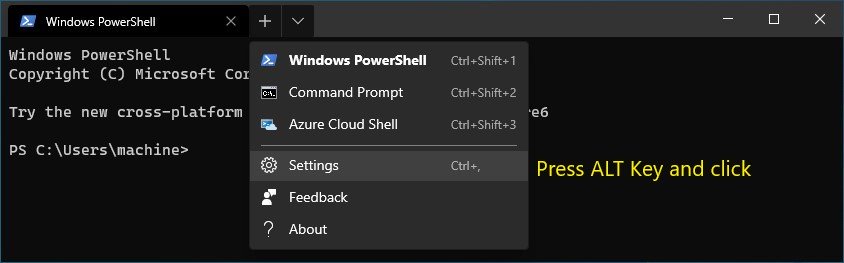
The content of the file is shown below, please note your default.json might look a bit different based on your available profiles on your machine, but most of the details will be the same.
// THIS IS AN AUTO-GENERATED FILE! Changes to this file will be ignored.
{
"defaultProfile": "{61c54bbd-c2c6-5271-96e7-009a87ff44bf}",
// Launch Settings
"initialCols": 120,
"initialRows": 30,
"launchMode": "default",
// Selection
"copyOnSelect": false,
"copyFormatting": true,
"wordDelimiters": " /\\()\"'-.,:;<>~!@#$%^&*|+=[]{}~?\u2502",
// Tab UI
"alwaysShowTabs": true,
"showTabsInTitlebar": true,
"showTerminalTitleInTitlebar": true,
"tabWidthMode": "equal",
// Miscellaneous
"confirmCloseAllTabs": true,
"theme": "system",
"rowsToScroll": "system",
"snapToGridOnResize": true,
"profiles":
[
{
"guid": "{61c54bbd-c2c6-5271-96e7-009a87ff44bf}",
"name": "Windows PowerShell",
"commandline": "powershell.exe",
"icon": "ms-appx:///ProfileIcons/{61c54bbd-c2c6-5271-96e7-009a87ff44bf}.png",
"colorScheme": "Campbell",
"antialiasingMode": "grayscale",
"closeOnExit": "graceful",
"cursorShape": "bar",
"fontFace": "Cascadia Mono",
"fontSize": 12,
"hidden": false,
"historySize": 9001,
"padding": "8, 8, 8, 8",
"snapOnInput": true,
"startingDirectory": "%USERPROFILE%",
"useAcrylic": false
},
{
"guid": "{0caa0dad-35be-5f56-a8ff-afceeeaa6101}",
"name": "Command Prompt",
"commandline": "cmd.exe",
"icon": "ms-appx:///ProfileIcons/{0caa0dad-35be-5f56-a8ff-afceeeaa6101}.png",
"colorScheme": "Campbell",
"antialiasingMode": "grayscale",
"closeOnExit": "graceful",
"cursorShape": "bar",
"fontFace": "Cascadia Mono",
"fontSize": 12,
"hidden": false,
"historySize": 9001,
"padding": "8, 8, 8, 8",
"snapOnInput": true,
"startingDirectory": "%USERPROFILE%",
"useAcrylic": false
}
],
"schemes":
[
// A profile can override the following color scheme values:
// - "foreground"
// - "background"
// - "cursorColor"
{
"name": "Campbell",
"foreground": "#CCCCCC",
"background": "#0C0C0C",
"cursorColor": "#FFFFFF",
"black": "#0C0C0C",
"red": "#C50F1F",
"green": "#13A10E",
"yellow": "#C19C00",
"blue": "#0037DA",
"purple": "#881798",
"cyan": "#3A96DD",
"white": "#CCCCCC",
"brightBlack": "#767676",
"brightRed": "#E74856",
"brightGreen": "#16C60C",
"brightYellow": "#F9F1A5",
"brightBlue": "#3B78FF",
"brightPurple": "#B4009E",
"brightCyan": "#61D6D6",
"brightWhite": "#F2F2F2"
},
{
"name": "Campbell Powershell",
"foreground": "#CCCCCC",
"background": "#012456",
"cursorColor": "#FFFFFF",
"black": "#0C0C0C",
"red": "#C50F1F",
"green": "#13A10E",
"yellow": "#C19C00",
"blue": "#0037DA",
"purple": "#881798",
"cyan": "#3A96DD",
"white": "#CCCCCC",
"brightBlack": "#767676",
"brightRed": "#E74856",
"brightGreen": "#16C60C",
"brightYellow": "#F9F1A5",
"brightBlue": "#3B78FF",
"brightPurple": "#B4009E",
"brightCyan": "#61D6D6",
"brightWhite": "#F2F2F2"
},
{
"name": "Vintage",
"foreground": "#C0C0C0",
"background": "#000000",
"cursorColor": "#FFFFFF",
"black": "#000000",
"red": "#800000",
"green": "#008000",
"yellow": "#808000",
"blue": "#000080",
"purple": "#800080",
"cyan": "#008080",
"white": "#C0C0C0",
"brightBlack": "#808080",
"brightRed": "#FF0000",
"brightGreen": "#00FF00",
"brightYellow": "#FFFF00",
"brightBlue": "#0000FF",
"brightPurple": "#FF00FF",
"brightCyan": "#00FFFF",
"brightWhite": "#FFFFFF"
},
{
"name": "One Half Dark",
"foreground": "#DCDFE4",
"background": "#282C34",
"cursorColor": "#FFFFFF",
"black": "#282C34",
"red": "#E06C75",
"green": "#98C379",
"yellow": "#E5C07B",
"blue": "#61AFEF",
"purple": "#C678DD",
"cyan": "#56B6C2",
"white": "#DCDFE4",
"brightBlack": "#5A6374",
"brightRed": "#E06C75",
"brightGreen": "#98C379",
"brightYellow": "#E5C07B",
"brightBlue": "#61AFEF",
"brightPurple": "#C678DD",
"brightCyan": "#56B6C2",
"brightWhite": "#DCDFE4"
},
{
"name": "One Half Light",
"foreground": "#383A42",
"background": "#FAFAFA",
"cursorColor": "#4F525D",
"black": "#383A42",
"red": "#E45649",
"green": "#50A14F",
"yellow": "#C18301",
"blue": "#0184BC",
"purple": "#A626A4",
"cyan": "#0997B3",
"white": "#FAFAFA",
"brightBlack": "#4F525D",
"brightRed": "#DF6C75",
"brightGreen": "#98C379",
"brightYellow": "#E4C07A",
"brightBlue": "#61AFEF",
"brightPurple": "#C577DD",
"brightCyan": "#56B5C1",
"brightWhite": "#FFFFFF"
},
{
"name": "Solarized Dark",
"foreground": "#839496",
"background": "#002B36",
"cursorColor": "#FFFFFF",
"black": "#073642",
"red": "#DC322F",
"green": "#859900",
"yellow": "#B58900",
"blue": "#268BD2",
"purple": "#D33682",
"cyan": "#2AA198",
"white": "#EEE8D5",
"brightBlack": "#002B36",
"brightRed": "#CB4B16",
"brightGreen": "#586E75",
"brightYellow": "#657B83",
"brightBlue": "#839496",
"brightPurple": "#6C71C4",
"brightCyan": "#93A1A1",
"brightWhite": "#FDF6E3"
},
{
"name": "Solarized Light",
"foreground": "#657B83",
"background": "#FDF6E3",
"cursorColor": "#002B36",
"black": "#073642",
"red": "#DC322F",
"green": "#859900",
"yellow": "#B58900",
"blue": "#268BD2",
"purple": "#D33682",
"cyan": "#2AA198",
"white": "#EEE8D5",
"brightBlack": "#002B36",
"brightRed": "#CB4B16",
"brightGreen": "#586E75",
"brightYellow": "#657B83",
"brightBlue": "#839496",
"brightPurple": "#6C71C4",
"brightCyan": "#93A1A1",
"brightWhite": "#FDF6E3"
},
{
"name": "Tango Dark",
"foreground": "#D3D7CF",
"background": "#000000",
"cursorColor": "#FFFFFF",
"black": "#000000",
"red": "#CC0000",
"green": "#4E9A06",
"yellow": "#C4A000",
"blue": "#3465A4",
"purple": "#75507B",
"cyan": "#06989A",
"white": "#D3D7CF",
"brightBlack": "#555753",
"brightRed": "#EF2929",
"brightGreen": "#8AE234",
"brightYellow": "#FCE94F",
"brightBlue": "#729FCF",
"brightPurple": "#AD7FA8",
"brightCyan": "#34E2E2",
"brightWhite": "#EEEEEC"
},
{
"name": "Tango Light",
"foreground": "#555753",
"background": "#FFFFFF",
"cursorColor": "#000000",
"black": "#000000",
"red": "#CC0000",
"green": "#4E9A06",
"yellow": "#C4A000",
"blue": "#3465A4",
"purple": "#75507B",
"cyan": "#06989A",
"white": "#D3D7CF",
"brightBlack": "#555753",
"brightRed": "#EF2929",
"brightGreen": "#8AE234",
"brightYellow": "#FCE94F",
"brightBlue": "#729FCF",
"brightPurple": "#AD7FA8",
"brightCyan": "#34E2E2",
"brightWhite": "#EEEEEC"
}
],
"keybindings":
[
// Application-level Keys
{ "command": "closeWindow", "keys": "alt+f4" },
{ "command": "toggleFullscreen", "keys": "alt+enter" },
{ "command": "toggleFullscreen", "keys": "f11" },
{ "command": "openNewTabDropdown", "keys": "ctrl+shift+space" },
{ "command": "openSettings", "keys": "ctrl+," },
{ "command": "find", "keys": "ctrl+shift+f" },
// Tab Management
// "command": "closeTab" is unbound by default.
// The closeTab command closes a tab without confirmation, even if it has multiple panes.
{ "command": "newTab", "keys": "ctrl+shift+t" },
{ "command": { "action": "newTab", "index": 0 }, "keys": "ctrl+shift+1" },
{ "command": { "action": "newTab", "index": 1 }, "keys": "ctrl+shift+2" },
{ "command": { "action": "newTab", "index": 2 }, "keys": "ctrl+shift+3" },
{ "command": { "action": "newTab", "index": 3 }, "keys": "ctrl+shift+4" },
{ "command": { "action": "newTab", "index": 4 }, "keys": "ctrl+shift+5" },
{ "command": { "action": "newTab", "index": 5 }, "keys": "ctrl+shift+6" },
{ "command": { "action": "newTab", "index": 6 }, "keys": "ctrl+shift+7" },
{ "command": { "action": "newTab", "index": 7 }, "keys": "ctrl+shift+8" },
{ "command": { "action": "newTab", "index": 8 }, "keys": "ctrl+shift+9" },
{ "command": "duplicateTab", "keys": "ctrl+shift+d" },
{ "command": "nextTab", "keys": "ctrl+tab" },
{ "command": "prevTab", "keys": "ctrl+shift+tab" },
{ "command": { "action": "switchToTab", "index": 0 }, "keys": "ctrl+alt+1" },
{ "command": { "action": "switchToTab", "index": 1 }, "keys": "ctrl+alt+2" },
{ "command": { "action": "switchToTab", "index": 2 }, "keys": "ctrl+alt+3" },
{ "command": { "action": "switchToTab", "index": 3 }, "keys": "ctrl+alt+4" },
{ "command": { "action": "switchToTab", "index": 4 }, "keys": "ctrl+alt+5" },
{ "command": { "action": "switchToTab", "index": 5 }, "keys": "ctrl+alt+6" },
{ "command": { "action": "switchToTab", "index": 6 }, "keys": "ctrl+alt+7" },
{ "command": { "action": "switchToTab", "index": 7 }, "keys": "ctrl+alt+8" },
{ "command": { "action": "switchToTab", "index": 8 }, "keys": "ctrl+alt+9" },
// Pane Management
{ "command": "closePane", "keys": "ctrl+shift+w" },
{ "command": { "action": "splitPane", "split": "horizontal" }, "keys": "alt+shift+-" },
{ "command": { "action": "splitPane", "split": "vertical" }, "keys": "alt+shift+plus" },
{ "command": { "action": "resizePane", "direction": "down" }, "keys": "alt+shift+down" },
{ "command": { "action": "resizePane", "direction": "left" }, "keys": "alt+shift+left" },
{ "command": { "action": "resizePane", "direction": "right" }, "keys": "alt+shift+right" },
{ "command": { "action": "resizePane", "direction": "up" }, "keys": "alt+shift+up" },
{ "command": { "action": "moveFocus", "direction": "down" }, "keys": "alt+down" },
{ "command": { "action": "moveFocus", "direction": "left" }, "keys": "alt+left" },
{ "command": { "action": "moveFocus", "direction": "right" }, "keys": "alt+right" },
{ "command": { "action": "moveFocus", "direction": "up" }, "keys": "alt+up" },
// Clipboard Integration
{ "command": { "action": "copy", "singleLine": false }, "keys": "ctrl+shift+c" },
{ "command": { "action": "copy", "singleLine": false }, "keys": "ctrl+insert" },
{ "command": "paste", "keys": "ctrl+shift+v" },
{ "command": "paste", "keys": "shift+insert" },
// Scrollback
{ "command": "scrollDown", "keys": "ctrl+shift+down" },
{ "command": "scrollDownPage", "keys": "ctrl+shift+pgdn" },
{ "command": "scrollUp", "keys": "ctrl+shift+up" },
{ "command": "scrollUpPage", "keys": "ctrl+shift+pgup" },
// Visual Adjustments
{ "command": { "action": "adjustFontSize", "delta": 1 }, "keys": "ctrl+=" },
{ " command": { "action": "adjustFontSize", "delta": -1 }, "keys": "ctrl+-" },
{ "command": "resetFontSize", "keys": "ctrl+0" }
]
}
Default Key Bindings
The key bindings are available in 5 categories, each of these are discussed below
Application Level Key Bindings
The application-level key binding is applicable at the terminal level. Suppose for example if you want to close the terminal you press Alt+F4 if you want to open toggle full screen you press F11, etc. All the default application-level key bindings available in defauts.json are as follows.
{ "command": "closeWindow", "keys": "alt+f4" },
{ "command": "toggleFullscreen", "keys": "alt+enter" },
{ "command": "toggleFullscreen", "keys": "f11" },
{ "command": "openNewTabDropdown", "keys": "ctrl+shift+space" },
{ "command": "openSettings", "keys": "ctrl+," },
{ "command": "find", "keys": "ctrl+shift+f" }
Tab Management Key Bindings
The tab management key bindings are applicable for opening a profile, switching between profiles, and moving around different profiles in already opened tabs. The default key bindings for managing profiles in tab are as follows.
{ "command": "newTab", "keys": "ctrl+shift+t" },
{ "command": { "action": "newTab", "index": 0 }, "keys": "ctrl+shift+1" },
{ "command": { "action": "newTab", "index": 1 }, "keys": "ctrl+shift+2" },
{ "command": { "action": "newTab", "index": 2 }, "keys": "ctrl+shift+3" },
{ "command": { "action": "newTab", "index": 3 }, "keys": "ctrl+shift+4" },
{ "command": { "action": "newTab", "index": 4 }, "keys": "ctrl+shift+5" },
{ "command": { "action": "newTab", "index": 5 }, "keys": "ctrl+shift+6" },
{ "command": { "action": "newTab", "index": 6 }, "keys": "ctrl+shift+7" },
{ "command": { "action": "newTab", "index": 7 }, "keys": "ctrl+shift+8" },
{ "command": { "action": "newTab", "index": 8 }, "keys": "ctrl+shift+9" },
{ "command": "duplicateTab", "keys": "ctrl+shift+d" },
{ "command": "nextTab", "keys": "ctrl+tab" },
{ "command": "prevTab", "keys": "ctrl+shift+tab" },
{ "command": { "action": "switchToTab", "index": 0 }, "keys": "ctrl+alt+1" },
{ "command": { "action": "switchToTab", "index": 1 }, "keys": "ctrl+alt+2" },
{ "command": { "action": "switchToTab", "index": 2 }, "keys": "ctrl+alt+3" },
{ "command": { "action": "switchToTab", "index": 3 }, "keys": "ctrl+alt+4" },
{ "command": { "action": "switchToTab", "index": 4 }, "keys": "ctrl+alt+5" },
{ "command": { "action": "switchToTab", "index": 5 }, "keys": "ctrl+alt+6" },
{ "command": { "action": "switchToTab", "index": 6 }, "keys": "ctrl+alt+7" },
{ "command": { "action": "switchToTab", "index": 7 }, "keys": "ctrl+alt+8" },
{ "command": { "action": "switchToTab", "index": 8 }, "keys": "ctrl+alt+9" }
Pane Management Key Bindings
The Pane management key bindings are applicable for splitting the current open profile tab, horizontally, vertically, resizing pane and move focus across different panes inside a already opened profile tab. All the default key binding for pane management are as follows:
{ "command": "closePane", "keys": "ctrl+shift+w" },
{ "command": { "action": "splitPane", "split": "horizontal" }, "keys": "alt+shift+-" },
{ "command": { "action": "splitPane", "split": "vertical" }, "keys": "alt+shift+plus" },
{ "command": { "action": "resizePane", "direction": "down" }, "keys": "alt+shift+down" },
{ "command": { "action": "resizePane", "direction": "left" }, "keys": "alt+shift+left" },
{ "command": { "action": "resizePane", "direction": "right" }, "keys": "alt+shift+right" },
{ "command": { "action": "resizePane", "direction": "up" }, "keys": "alt+shift+up" },
{ "command": { "action": "moveFocus", "direction": "down" }, "keys": "alt+down" },
{ "command": { "action": "moveFocus", "direction": "left" }, "keys": "alt+left" },
{ "command": { "action": "moveFocus", "direction": "right" }, "keys": "alt+right" },
{ "command": { "action": "moveFocus", "direction": "up" }, "keys": "alt+up" },
Clipboard Integration Key Bindings
The clipboard integration key bindings provides the shortcuts for copy-paste content from Windows clipboard to the terminal application. The default key binding are as follows:
{ "command": { "action": "copy", "singleLine": false }, "keys": "ctrl+shift+c" },
{ "command": { "action": "copy", "singleLine": false }, "keys": "ctrl+insert" },
{ "command": "paste", "keys": "ctrl+shift+v" },
{ "command": "paste", "keys": "shift+insert" },
Scrollback Key Bindings
The scrollback key bindings provides a way to scroll the terminal in either up or down directions. The default key bindings are as follows:
{ "command": "scrollDown", "keys": "ctrl+shift+down" },
{ "command": "scrollDownPage", "keys": "ctrl+shift+pgdn" },
{ "command": "scrollUp", "keys": "ctrl+shift+up" },
{ "command": "scrollUpPage", "keys": "ctrl+shift+pgup" },
Visual Adjustments Key Bindings
The visual adjustments key bindings help to adjust the font size of the terminal application as well as to reset them to the default size. The default key bindings are as follows:
{ "command": { "action": "adjustFontSize", "delta": 1 }, "keys": "ctrl+=" },
{ " command": { "action": "adjustFontSize", "delta": -1 }, "keys": "ctrl+-" },
{ "command": "resetFontSize", "keys": "ctrl+0" }
How to Customize Windows Terminal Key Bindings
The Windows terminal allows you to customize every key binding available as per our needs. All the customized key bindings need to be done in the settings.json file, doing so in defaults.json file will not work as it is an auto-generated file and all the changes will be overridden by the defaults settings.
Example 1 – Customizing Find Key Binding
Let us take define a custom key binding for a find operation, the default key binding for searching is ctrl+shift+f, but let us change that to simple ctrl+f which is a common shortcut in most of the application. For this, we need to add the following binding into the settings.json inside the keybindings object. The only thing to keep in mind is that our selection of keys must not conflict with the existing one.
default find key binding:
{
"command": "find",
"keys": "ctrl+shift+f"
},
Add the following line inside keybinding object array into settings.json. Now this will allow us to use Ctrl+f to perform the find operation.
"keybindings": [
{
"command": "find",
"keys": "ctrl+f"
},
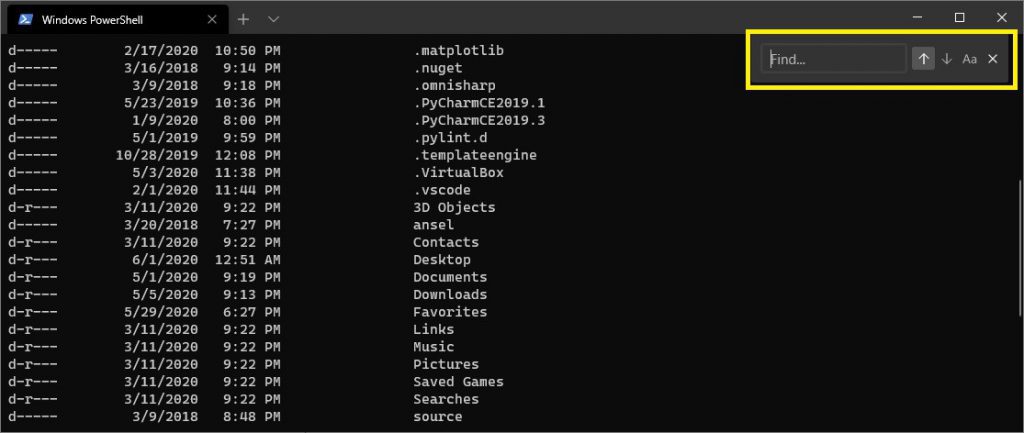
Example 2 – Customizing Scroll Up Key Binding
As we defined the custom binding for Find key exactly the same way we will modify the scroll up the key binding. The default binding for scrolling up is ctrl+shift+up, we will make it shorter by customizing it to ctrl+up key.
default scroll up key binding:
{
"command": "scrollUp",
"keys": "ctrl+shift+up"
},
Add the following line inside keybinding object array into settings.json. Now this setting will allow us to use Ctrl+up to perform the scroll up operation.
"keybindings": [
{
"command": "scrollUp",
"keys": "ctrl+up"
},
Likewise, we can add or modify any key bindings as per our needs into the settings.json file.
This concludes the post, I hope this post on how to customize Windows terminal key bindings is helpful to you, thanks for visiting, Cheers!!!
[Further Readings: How to Install Windows Terminal in Windows 10 | Important Debugging Shortcuts of Visual Studio 2019 | How to publish a Blazor Server Application to IIS | Top 7 Visual Studio 2019 extensions for Web Projects | The difference in Blazor Server and WebAssembly Application | Exploring Blazor WebAssembly App Project Structure | Top 10 Productivity Tips and Tricks in Visual Studio 2019 | CRUD Operations in WPF using EntityFrameworkCore and SQLite | How to implement Dependency Injection in WPF | How to use External Tool in Visual Studio 2019 | Top Features of Visual Studio 2019 Community Edition | Basic CRUD operations in Blazor using SQLite as the database ]