NET core command-line interface (dotnet-cli) is a new NET Core toolset (commands) for developing NET Core Applications. The dotnet-cli toolset provides a list of commands to create, build, execute and publish a NET Core application. The NET Core SDK comes with pre-installed project templates from which the user can create various applications as a Console app, Web application, WPF application, Windows Form application, and other test applications. The application created with dotnet-cli can be executed on any Windows, Linux, or macOS operating system. The NET Core can be downloaded here.
- How to publish a NET Core application using the “dotnet-cli publish” Command.
- Step 1: Create a NET Core Console application.
- Step 2: Publish the Console application
- Artifacts generated by the publish command
- Various command options to tweak the output
- Publishing Self-Contained Framework Independent NET Core Application
How to publish a NET Core application using the “dotnet-cli publish” Command.
The user can use the “dotnet publish” command to publish a NET Core application, the command provides few options using which the user can tweak the output of the command. For example, the dotnet publish –output “c:\output” command outputs the published artifacts into the c:\output directory. Please follow through to read about a few “dotnet publish” command usage.
Prerequisite:
NET Core SDK 1.x and above. The current version is 5.0 and can be downloaded here.
Command Syntax: dotnet publish
The syntax of the command is as follows: dotnet publish [options]
The details of all the available command options can be listed using the —help option as follows:
c:\>dotnet publish --help
Usage: dotnet publish [options] <PROJECT | SOLUTION>
Arguments:
<PROJECT | SOLUTION> The project or solution file to operate on. If a file is not specified, the command will search the current directory for one.
Options:
-h, --help Show command line help.
-o, --output <OUTPUT_DIR> The output directory to place the published artifacts in.
-f, --framework <FRAMEWORK> The target framework to publish for. The target framework has to be specified in the project file.
-r, --runtime <RUNTIME_IDENTIFIER> The target runtime to publish for. This is used when creating a self-contained deployment.
The default is to publish a framework-dependent application.
-c, --configuration <CONFIGURATION> The configuration to publish for. The default for most projects is 'Debug'.
--version-suffix <VERSION_SUFFIX> Set the value of the $(VersionSuffix) property to use when building the project.
--manifest <MANIFEST> The path to a target manifest file that contains the list of packages to be excluded from the publish step.
--no-build Do not build the project before publishing. Implies --no-restore.
--self-contained Publish the .NET Core runtime with your application so the runtime doesn't need to be installed on the target machine.
The default is 'true' if a runtime identifier is specified.
/nologo, --nologo Do not display the startup banner or the copyright message.
--interactive Allows the command to stop and wait for user input or action (for example to complete authentication).
--no-restore Do not restore the project before building.
-v, --verbosity <LEVEL> Set the MSBuild verbosity level. Allowed values are q[uiet], m[inimal], n[ormal], d[etailed], and diag[nostic].
--no-dependencies Do not restore project-to-project references and only restore the specified project.
--force Force all dependencies to be resolved even if the last restore was successful.
This is equivalent to deleting project.assets.json.
Here we will be using a NET Core Console application to demonstrate the use of the dotnet publish command and understand the artifacts generated by it. The first step is the create a NET Core console application, we do the same using a dotnet new console command. We will create a console program named Hello as given below and execute the same.
Step 1: Create a NET Core Console application.
Execute the following commands:
- dotnet new console –name Hello
- dotnet run
The command creates a folder name Hello and creates the console application in it, the second command builds and executes the commands, the output of both the commands are given below.
Step 2: Publish the Console application
To publish the console application we will use the dotnet publish command, the command first compiles the application, then read through the dependencies required by the applications, and then creates the publish folder inside the /debug/netcoreversion/publish.
The published version of the console application is framework dependent and would required the NET Core Runtime to be installed before executing the application. The output of the publish command is given below, we will go through every file to understand more.
The output of the command
The path is inside the bin directory: \bin\Debug\netcoreapp3.0\publish
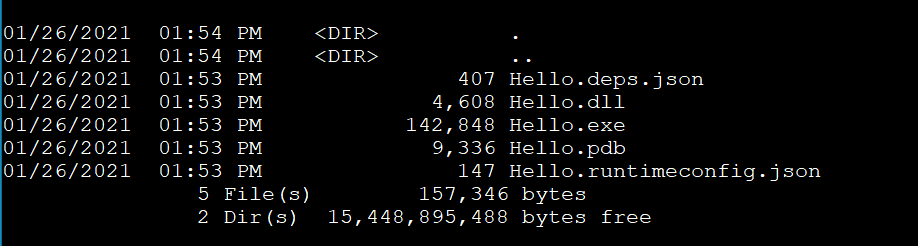
Artifacts generated by the publish command
- Hello.deps.json: Include details about the dependencies of the project.
- Hello.dll: This is the framework dependent executable file containing the Intermediate Langauge (IL) having a .dll extension.
- Hello.exe: This is the executable file generated on Windows Machine only.
- Hello.pub: This is the Project Debug File created when the dotnet publish command is used with debug configuration which is the default mode.
- Hello.runtimeconfig.json: This file contains details about the runtime the application requires in order to execute.
The content of the Hello.deps.json and Hello.runtimeconfig.json is given below, the content might differ are per your dotnet cli version, mine is v3.0.0-preview6
c:\Hello\bin\Debug\netcoreapp3.0\publish>type Hello.deps.json
{
"runtimeTarget": {
"name": ".NETCoreApp,Version=v3.0",
"signature": ""
},
"compilationOptions": {},
"targets": {
".NETCoreApp,Version=v3.0": {
"Hello/1.0.0": {
"runtime": {
"Hello.dll": {}
}
}
}
},
"libraries": {
"Hello/1.0.0": {
"type": "project",
"serviceable": false,
"sha512": ""
}
}
}
c:\Hello\bin\Debug\netcoreapp3.0\publish>type Hello.runtimeconfig.json
{
"runtimeOptions": {
"tfm": "netcoreapp3.0",
"framework": {
"name": "Microsoft.NETCore.App",
"version": "3.0.0-preview6-27804-01"
}
}
}
Various command options to tweak the output
dotnet publish –configuration release: the command is used to publish the application in Release Mode. The command will create the artifacts in \release\netcoreversion\publish folder. dotnet publish -c release short version can also be used.
dotnet publish –framework <targetframeworkversion>: The dotnet publish command can be used to target a specific version of the NET framework, the command can also be used to multiple framework targets at the same time. The list of the framework that is currently supported can be found here
Target single framework: Here in this example we are going to publish the console application targetting NET Core version 2.2, please note the console application created is in NET Core version 3.0 preview-6. For this, we are going to modify the Hello.csproj and add netcoreapp2.2 in TargetFramework, and rename TargetFramework to TargetFrameworks.
c:\Hello>type Hello.csproj
<Project Sdk="Microsoft.NET.Sdk">
<PropertyGroup>
<OutputType>Exe</OutputType>
<TargetFrameworks>netcoreapp3.0;netcoreapp2.2</TargetFrameworks>
</PropertyGroup>
</Project>
Now we are going to execute the following command: dotnet publish –framework netcoreapp2.2, dotnet publish -f netcoreapp2.2 short version can also be used
c:\Hello>dotnet publish --framework netcoreapp2.2 Microsoft (R) Build Engine version 16.2.0-preview-19278-01+d635043bd for .NET Core Copyright (C) Microsoft Corporation. All rights reserved. Restore completed in 24.26 ms for c:\Hello\Hello.csproj. [c:\Hello\Hello.csproj] Hello -> c:\Hello\bin\Debug\netcoreapp2.2\Hello.dll Hello -> c:\Hello\bin\Debug\netcoreapp2.2\publish\
Publishing Self-Contained Framework Independent NET Core Application
The NET Core application can be published as Framework Independent package where the application need not require NET Core runtime to be installed on the target system. In order to publish the application, the user needs to specify the runtime environment for which the application is to be published and these runtimes are known as “Runtime Identifier”, the list of supported runtime identifier can be found here. Here in this example, we are going to publish the console application targeting Linux-x64. The command syntax is: dotnet publish –runtime <Runtime Indentifier> –self-contained true
Now we are going to execute the following command: dotnet publish –framework netcoreapp2.2 –runtime linux-x64 –self-contained true. The published artifacts are ready to be executed on any Linux-x64 architecture and the runtime need not be present in advance.
c:\Hello>dotnet publish --framework netcoreapp2.2 --runtime linux-x64 --self-contained true Microsoft (R) Build Engine version 16.2.0-preview-19278-01+d635043bd for .NET Core Copyright (C) Microsoft Corporation. All rights reserved. Restore completed in 59.06 sec for c:\Hello\Hello.csproj. C:\Program Files\dotnet\sdk\3.0.100-preview6-012264\Sdks\Microsoft.NET.Sdk\targets\Microsoft.NET.RuntimeIdentifierInference.targets(158,5): message NETSDK1057: You are using a preview version of .NET Core. See: https://aka.ms/dotnet-core-preview [c:\Hello\Hello.csproj] Hello -> c:\Hello\bin\Debug\netcoreapp2.2\linux-x64\Hello.dll Hello -> c:\Hello\bin\Debug\netcoreapp2.2\linux-x64\publish\
The content of the published folder are as follows:
c:\Hello\bin\Debug\netcoreapp2.2\linux-x64\publish>dir Volume in drive C is OSDisk Volume Serial Number is 8053-FAC8 Directory of c:\Hello\bin\Debug\netcoreapp2.2\linux-x64\publish 07/19/2019 07:43 PM <DIR> . 07/19/2019 07:43 PM <DIR> .. 04/17/2019 09:27 PM 130,368 createdump 07/19/2019 07:43 PM 106,912 Hello 07/19/2019 07:43 PM 36,942 Hello.deps.json 07/19/2019 07:43 PM 4,096 Hello.dll 07/19/2019 07:43 PM 408 Hello.pdb 07/19/2019 07:43 PM 28 Hello.runtimeconfig.json 04/17/2019 09:27 PM 3,126,600 libclrjit.so 04/17/2019 09:27 PM 10,297,824 libcoreclr.so 04/17/2019 09:27 PM 718,384 libcoreclrtraceptprovider.so 04/17/2019 09:27 PM 1,076,400 libdbgshim.so 04/18/2019 01:37 AM 692,128 libhostfxr.so ----------------------------------- 04/18/2019 01:39 AM 13,312 System.Xml.dll 04/18/2019 01:39 AM 4,608 System.Xml.Linq.dll 04/18/2019 01:39 AM 11,776 System.Xml.ReaderWriter.dll 04/18/2019 01:39 AM 5,120 System.Xml.Serialization.dll 04/18/2019 01:39 AM 5,120 System.Xml.XDocument.dll 04/18/2019 01:39 AM 5,120 System.Xml.XmlDocument.dll 04/18/2019 01:39 AM 7,168 System.Xml.XmlSerializer.dll 04/18/2019 01:39 AM 5,120 System.Xml.XPath.dll 04/18/2019 01:39 AM 6,144 System.Xml.XPath.XDocument.dll 04/18/2019 01:39 AM 4,608 WindowsBase.dll
The list is huge as it is self-contained and does not require any pre-installed NET Core runtime dependencies. So I have removed some of the files from the display.
I hope you find the post on how to publish a NET Core application helpful. Thanks for visiting. Cheers!!!
[Further Readings: How to change Visual Studio 2019 Theme | How to create an ASP NET Core MVC Web Application using dotnet-cli | How to create an ASP.NET Core Web Application using dotnet-cli | How to create a dotnet core NUnit Test Project using dotnet-cli | How to create a dotnet core xUnit Test Project using dotnet-cli | How to create a dotnet core MSTest Project using dotnet-cli | How to create dotnet core WinForms Application using dotnet-cli | How to create a dotnet core WPF application using dotnet-cli | How to create a dotnet core console app using dotnet-cli | Top 7 Web Frameworks to Learn and Focus on in 2021 | Singleton Design Pattern in C# | Introduction to Design Patterns ]